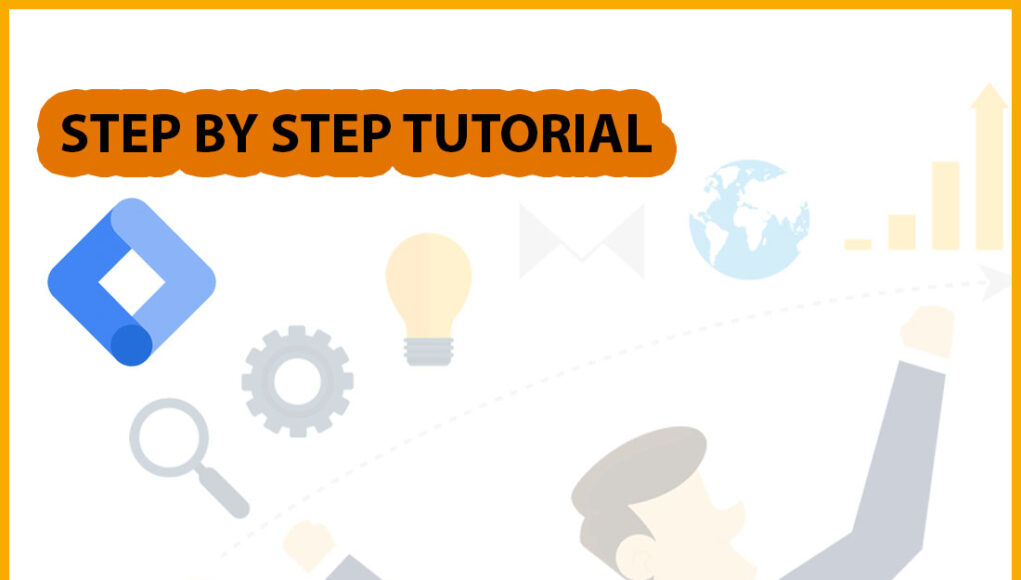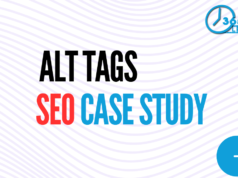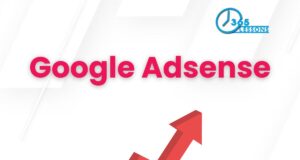Linking Google Tag Manager (GTM) with Google Analytics 4 (GA4): A Step-by-Step Guide
Connecting GTM and GA4 allows you to leverage GTM’s powerful tag management capabilities to collect and analyze data in GA4, providing a more comprehensive understanding of user behavior across your website or app. Here’s a step-by-step guide on linking these two platforms:
- Prerequisites:
A Google Tag Manager account and container: If you haven’t already, create a GTM account and container for your website or app.
A Google Analytics 4 property: Set up a GA4 property for your website or app and obtain its Measurement ID.
- Create a Google Analytics 4 Configuration Tag in GTM:
Go to Tags in GTM.
Click New Tag.
Select “Google Analytics: GA4” from the Tag Configuration dropdown.
Under “Configuration Tag,” choose “GA4 Configuration.”
Enter your GA4 Measurement ID in the “Measurement ID” field.
(Optional) Set any additional configuration options, such as “Send Page View events” or “Enhanced Measurement.”
Click Save.
- Create a Web Data Stream in GTM:
Go to Data Streams in GTM.
Click New Data Stream.
Select “Web” from the Data Stream Type dropdown.
Enter a descriptive name for your data stream, such as your website’s domain name.
Choose the GTM container you want to use with this data stream.
Set the Tracking Domain and other configuration options according to your website setup.
Click Save.
- Create a Trigger to fire the GA4 Configuration Tag:
Go to Triggers in GTM.
Click New Trigger.
Select a trigger type based on when you want the GA4 Configuration Tag to fire.
For example, choose “All Pages” if you want to track page views.
Configure the trigger settings based on your chosen type.
Click Save.
- Link the Trigger and Tag:
Go back to the GA4 Configuration Tag you created.
Click on “Triggering” in the tag configuration.
Select the Trigger you just created.
Click Save.
- Publish your changes in GTM:
Click the “Submit” button in the top right corner of GTM.
Review any changes you made.
Click “Publish” to push your changes live.
- Verify your setup in GA4:
Go to your GA4 property.
Click on “Real-time” in the left-hand menu.
Browse your website or app.
You should see events appearing in the “Real-time” report within a few seconds, indicating that your GTM and GA4 setup is working correctly.
Additional Resources:
Here are some resources that you may find helpful:
- Google Tag Manager Tutorial for Beginners (2023) with New Google Tag: https://m.youtube.com/watch?v=dJGbCdgUAHk
- Simple Step-By-Step Guide For Linking Tag Manager To Google Analytics 4: https://www.linkedin.com/pulse/step-by-step-guide-linking-tag-manager-google-analytics
- [GA4] Configure Google Analytics 4 in Google Tag Manager: https://support.google.com/tagmanager/answer/13034206?hl=en
Remember: This is a basic guide. You may need to adjust the steps depending on your specific website or app setup.